In the world of coding and programming, having the right tools can make a significant difference in productivity and efficiency. If you’re a Raspberry Pi enthusiast or developer, you’ll be delighted to know that Vim, a highly versatile and powerful text editor, can be installed on your Raspberry Pi. Vim offers a plethora of features that can enhance your coding experience, including customizable key mappings, syntax highlighting, code folding, and much more. With its lightweight nature, Vim is well-suited for the Pi’s limited resources, allowing you to make the most of your Raspberry Pi’s capabilities.
Unlike traditional text editors, Vim operates in different modes, including normal, insert, visual, and command-line modes, offering a unique and efficient editing experience. While Vim has a learning curve, its efficiency and flexibility make it a favorite among experienced programmers who value speed and precision.
In this article, we’ll guide you through the process of installing Vim on your Raspberry Pi, configuring it to suit your needs, and even adding plugins to supercharge your productivity. Whether you’re a seasoned Vim user or new to the world of Vim, this comprehensive guide will help you harness the power of Vim on your Raspberry Pi. Get ready to take your coding game to the next level and unlock the full potential of your Raspberry Pi with Vim!
Why Using Vim on Raspberry Pi?
Vim, short for “Vi Improved,” has gained a significant following among programmers and developers due to its efficiency and flexibility. Raspberry Pi users can benefit greatly from using Vim as their go-to text editor. Here are a few reasons why Vim is an excellent choice for coding on your Raspberry Pi:
- Lightweight and Efficient: Raspberry Pi devices have limited computing resources compared to traditional desktop computers. Vim’s lightweight design and minimal resource usage make it an ideal choice for running on the Pi. It ensures that your coding environment remains responsive and doesn’t strain the Pi’s hardware capabilities;
- Powerful and Versatile: Despite its lightweight nature, Vim doesn’t compromise on features and functionality. It offers a wide range of powerful tools and commands that allow for efficient text editing, navigation, and manipulation. From basic tasks like search and replace to more advanced operations like macros and text folding, Vim has you covered;
- Seamless Integration with the Terminal: The Raspberry Pi’s command-line interface (CLI) plays a crucial role in many programming projects. Vim seamlessly integrates with the terminal, allowing you to edit files directly from the command line. This tight integration enables a smooth and uninterrupted workflow, especially when working on remote servers or headless Pi setups;
- Customizable and Extendable: Vim’s greatest strength lies in its extensive customization options and plugin ecosystem. You have the freedom to configure Vim to match your coding style, preferences, and workflow. Whether it’s defining your own key mappings, enabling syntax highlighting for different programming languages, or setting up automatic indentation, Vim allows you to create a personalized coding environment tailored to your needs;
- Transferable Skills: Learning Vim is not limited to the Raspberry Pi ecosystem. Once you become proficient in Vim, you can carry your skills to other platforms and environments. Vim is available on various operating systems, including Linux, macOS, and Windows, allowing you to work consistently across different machines and coding environments.
By utilizing Vim’s lightweight design, powerful features, seamless terminal integration, customization options, and transferable skills, you can maximize your coding efficiency on the Raspberry Pi and beyond. Let’s dive into the process of installing and configuring Vim on your Raspberry Pi to unlock its full potential.

Installing Vim on Raspberry Pi
Installing Vim on your Raspberry Pi is a straightforward process. Follow the steps below to get Vim up and running on your Pi:
Step 1: Update Package List Start by opening the Terminal on your Raspberry Pi. It’s essential to keep your system’s package list up to date. Enter the following command to update the package list:
shell
sudo apt update
Step 2: Install Vim With the package list updated, you’re ready to install Vim. Enter the following command to install Vim on your Raspberry Pi:
shell
sudo apt install vim
The installation process may take a few moments, depending on your internet connection speed and the Pi’s resources. Once the installation completes, you’ll have Vim successfully installed on your Raspberry Pi.
Step 3: Verifying the Installation To verify that Vim is installed correctly, open the Terminal and type the following command:
shell
vim –version
This command will display the version of Vim installed on your Pi, along with other details. If Vim’s version information is displayed without any errors, congratulations! You have successfully installed Vim on your Raspberry Pi.
It’s worth noting that the version of Vim available in the official Raspberry Pi repositories may not be the latest. However, it should still provide a solid foundation for your coding needs. If you require a newer version of Vim with additional features or bug fixes, you can explore alternative installation methods, such as compiling Vim from source or using third-party package managers like Homebrew or Snap.
With Vim successfully installed on your Raspberry Pi, it’s time to dive into the world of Vim customization. In the next section, we’ll explore how to configure Vim to suit your coding preferences, enabling you to create a personalized and efficient coding environment.
Configuring Vim on Raspberry Pi
Vim offers extensive customization options, allowing you to tailor it to your coding preferences. The configuration file for Vim, called .vimrc, resides in your home directory. Open it using a text editor of your choice and begin customizing Vim to suit your needs. Here are some essential configurations to consider:
- Indentation and Formatting: Vim allows you to set your preferred indentation settings to ensure consistent code formatting. For example, if you prefer using spaces instead of tabs for indentation, add the following line to your .vimrc file:
shell
set expandtabYou can also specify the number of spaces for each indentation level using the shiftwidth option:
shell
set shiftwidth=4- Syntax Highlighting: Enable syntax highlighting to make different programming elements visually distinct in your code. Vim supports syntax highlighting for various programming languages. Add the following line to your .vimrc file to enable syntax highlighting:
shell
syntax enable- Line Numbers: Displaying line numbers can be helpful when navigating through code or discussing specific line references with colleagues. To enable line numbers, add the following line to your .vimrc file:
shell
set number- Keyboard Shortcuts: Vim provides a vast array of keyboard shortcuts to streamline your editing experience. You can remap keys or define custom shortcuts to suit your preferences. For example, if you prefer using Ctrl+S to save your file instead of the default :w command, add the following line to your .vimrc file:
shell
nnoremap <C-S> :w<CR>- Autocompletion: Enhance your coding efficiency by enabling autocompletion in Vim. The popular plugin YouCompleteMe provides intelligent code completion for various programming languages. Refer to the plugin’s documentation for installation and configuration instructions.
Feel free to explore Vim’s extensive documentation and online resources to discover more configuration options and advanced features. As you become more familiar with Vim, you can fine-tune its settings to create a personalized coding environment that aligns with your preferences and workflow.
Remember to save your .vimrc file after making any changes. To apply the configurations, either restart Vim or execute the following command within Vim:
shell
:source ~/.vimrcWith Vim now configured to match your coding style and preferences, let’s take it a step further and explore how you can enhance your productivity by adding plugins to Vim on your Raspberry Pi.
Adding Vim Plugins to Boost Your Productivity
One of the most significant advantages of Vim is its vast plugin ecosystem, which offers a plethora of extensions to enhance your coding experience. By adding plugins to Vim on your Raspberry Pi, you can unlock additional features, automate repetitive tasks, and boost your productivity. Here’s how you can manage and install plugins on Vim:
- Plugin Managers: To simplify the management of Vim plugins on your Raspberry Pi, it’s recommended to use a plugin manager. Two popular options are Vundle and Pathogen. These managers streamline the process of installing, updating, and removing plugins, making it effortless to extend the functionality of Vim;
To install Vundle, follow these steps:
- Create the .vim/bundle directory in your home directory if it doesn’t exist:
shell
mkdir -p ~/.vim/bundle- Clone Vundle’s GitHub repository into the newly created directory:
shell
git clone https://github.com/VundleVim/Vundle.vim.git ~/.vim/bundle/Vundle.vim
- Open your .vimrc file and add the following lines at the beginning to configure Vundle:
shell
set nocompatible
filetype off
set rtp+=~/.vim/bundle/Vundle.vim
call vundle#begin()
” … Your other configurations …
call vundle#end()
filetype plugin indent on
- Save and close the file.
- Exploring and Installing Plugins: Once you have a plugin manager set up, you can start exploring and installing plugins that align with your coding needs. Popular Vim plugins include:
- NERDTree: A file explorer that allows you to navigate and manage files and directories within Vim;
- CtrlP: A fuzzy file finder that enables quick and efficient file searching and opening.
- YouCompleteMe: An intelligent code completion engine that enhances coding speed and accuracy;
- Syntastic: A syntax checking plugin that provides real-time error highlighting for various programming languages.
To install a plugin using Vundle, open your .vimrc file and add the following line between call vundle#begin() and call vundle#end():
shell
Plugin 'plugin-name'Replace ‘plugin-name’ with the name of the plugin you want to install. Save the file and restart Vim. To install the plugins, execute the following command within Vim:
shell
:PluginInstallVundle will automatically download and install the specified plugins for you. Refer to the documentation of each plugin for additional configuration options and commands.
Remember to periodically update your plugins to benefit from bug fixes and new features. Use the following command within Vim to update your plugins:
shell
:PluginUpdateBy exploring different plugins and customizing Vim to suit your needs, you can create a powerful coding environment that significantly boosts your productivity on the Raspberry Pi.
In the next section, we’ll wrap things up and provide some additional tips and recommendations for maximizing your Vim experience on the Raspberry Pi.
Wrapping Things Up Congratulations!
You’ve successfully installed Vim on your Raspberry Pi and configured it to optimize your coding experience. Remember, mastering Vim takes time and practice, so don’t be discouraged if it feels unfamiliar at first. Take advantage of Vim’s extensive documentation and online resources to explore its features further. As you delve deeper into Vim’s capabilities, you’ll discover new ways to streamline your coding workflow, increase productivity, and enjoy the satisfaction of efficient coding on your Raspberry Pi.
Conclusion:
Installing and configuring Vim on your Raspberry Pi is a fantastic way to enhance your coding experience. By harnessing Vim’s powerful features, customizable interface, and plugin support, you can create a tailored coding environment that boosts your productivity. Remember to regularly explore new plugins, experiment with different configurations, and practice using Vim’s powerful commands to unlock its full potential. With Vim on your Raspberry Pi, you’ll be well-equipped to tackle coding projects with efficiency and finesse. Happy coding!














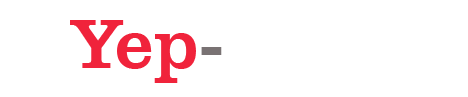
























Add comment