Raspberry Pi is a versatile and popular single-board computer that has gained significant traction among tech enthusiasts and developers. Its ability to run various operating systems, including Raspberry Pi OS (formerly known as Raspbian), makes it an excellent choice for different projects. While running Raspberry Pi on physical hardware is the norm, virtualization offers a convenient alternative.
In this comprehensive guide, we will explore how to install Raspberry Pi OS Desktop on a virtual machine using VirtualBox. This approach allows you to experiment, develop, and test your projects without the need for dedicated Raspberry Pi hardware. We will walk you through each step, providing clear instructions, code examples, and valuable recommendations to ensure a smooth setup process. Let’s dive in!
Installing VirtualBox
VirtualBox is a powerful and user-friendly virtualization software that allows you to run multiple operating systems on a single machine. Setting up VirtualBox is the first step towards creating your Raspberry Pi OS Desktop virtual machine. Follow these detailed instructions to install VirtualBox:
1. Download VirtualBox: Visit the official VirtualBox website (virtualbox.org) and navigate to the “Downloads” section. Choose the appropriate version of VirtualBox for your operating system, whether it’s Windows, macOS, Linux, or another supported platform.
2. Run the installer: Once the download is complete, locate the downloaded file and run the VirtualBox installer. The installation wizard will guide you through the process, and you can choose the installation settings based on your preferences.
– Windows: Double-click the downloaded .exe file and follow the on-screen instructions. You may need to grant administrative privileges to complete the installation.
– macOS: Open the downloaded .dmg file and double-click the VirtualBox.pkg file to start the installation. Follow the prompts and enter your system password when prompted.
– Linux: The installation steps may vary depending on your Linux distribution. It’s recommended to consult the official VirtualBox documentation or the documentation provided by your Linux distribution for specific installation instructions.
3. Install additional components (optional): During the installation process, VirtualBox may prompt you to install additional components like network drivers or USB support. These components enhance VirtualBox’s functionality, so it’s recommended to install them unless you have specific requirements.
4. Complete the installation: Once the installation is finished, you can launch VirtualBox from your applications menu or desktop shortcut.
– Windows: Look for the VirtualBox shortcut on your desktop or search for “VirtualBox” in the Start menu.
– macOS: VirtualBox should be available in your Launchpad or Applications folder.
– Linux: Depending on your Linux distribution, you can find VirtualBox in your applications menu or by executing the “VirtualBox” command in a terminal.
5. Update VirtualBox (optional): It’s a good practice to keep your VirtualBox installation up to date with the latest releases. You can check for updates within the VirtualBox application or visit the official website to download the latest version if available.
Once you have VirtualBox installed and running on your system, you’re ready to proceed with creating a virtual machine for Raspberry Pi OS Desktop.

Downloading Raspberry Pi OS Desktop ISO
To create a virtual machine for Raspberry Pi OS Desktop, you’ll need to obtain the ISO image file of the operating system. Follow these steps to download the Raspberry Pi OS Desktop ISO:
1. Visit the official Raspberry Pi website: Open your web browser and navigate to the official Raspberry Pi website at raspberrypi.org.
2. Go to the Downloads section: Explore the website and locate the “Downloads” section. This section typically provides various Raspberry Pi OS versions and options.
3. Choose Raspberry Pi OS with Desktop: Look for the version of Raspberry Pi OS that includes the desktop environment. It is usually labeled as “Raspberry Pi OS with Desktop.” Click on the corresponding download link or button.
4. Select the recommended version: On the downloads page, you may find different releases of Raspberry Pi OS with Desktop. It is advisable to choose the recommended version, which is the latest stable release unless you have specific reasons to use a different version.
5. Wait for the download to complete: The Raspberry Pi OS Desktop ISO file is typically several hundred megabytes in size, so the download time may vary depending on your internet connection speed. Be patient while the file is being downloaded.
6. Verify the integrity of the downloaded file (optional): To ensure the integrity of the downloaded ISO file, you can compare its checksum with the one provided on the Raspberry Pi website. This step is optional but can help verify that the file was downloaded correctly and is not corrupted.
– Checksum verification methods vary depending on your operating system. You can use built-in tools or third-party checksum utilities. Refer to the official documentation or online resources for instructions on how to perform checksum verification for your specific operating system.
Once the download is complete, you have successfully obtained the Raspberry Pi OS Desktop ISO file. This file will be used to install the operating system on your virtual machine in the subsequent steps.
Creating a New Virtual Machine for Raspberry Pi OS Desktop
Now that you have VirtualBox installed and the Raspberry Pi OS Desktop ISO file ready, it’s time to create a new virtual machine to host the operating system. Follow these steps to set up your virtual machine:
1. Launch VirtualBox: Open the VirtualBox application on your computer. You should see the VirtualBox Manager window, which provides an overview of your virtual machines.
2. Click “New”: In the VirtualBox Manager window, click the “New” button located in the top-left corner. This action will start the virtual machine creation wizard.
3. Choose a name and operating system: In the virtual machine creation wizard, you’ll be prompted to provide a name for your virtual machine. Enter a descriptive name, such as “Raspberry Pi OS Desktop”.
– Select the operating system type: Choose “Linux” as the type for your virtual machine since Raspberry Pi OS is a Linux-based operating system.
– Select the version: From the available versions, choose “Debian (64-bit)” if it is listed. If not, choose the closest Debian-based option.
4. Allocate RAM: On the next screen, you’ll be prompted to allocate memory (RAM) to your virtual machine. It is recommended to assign a minimum of 1 GB of RAM to ensure smooth performance. However, you can adjust the value based on your system resources and requirements.
5. Create a virtual hard disk: In the subsequent steps, you’ll need to create a virtual hard disk for your Raspberry Pi OS installation. This disk will serve as the storage space for the operating system and your files.
– Choose “Create a virtual hard disk now” and click “Create” to proceed.
6. Choose VDI format: VirtualBox supports different disk image formats. Select “VDI (VirtualBox Disk Image)” as the format for your virtual hard disk.
7. Allocate disk space: You have the option to choose between a fixed-size or dynamically allocated virtual hard disk.
– Fixed-size: Allocates the entire disk space at once, which can consume significant disk space on your host machine. Choose this option if you have ample storage available and prefer maximum performance.
– Dynamically allocated: The virtual hard disk will only use the space required by the installed files and will grow as needed. This option is more space-efficient but may have a slight impact on performance. Allocate at least 8 GB for the virtual hard disk to ensure sufficient space for Raspberry Pi OS Desktop.
8. Click “Create”: Confirm your choices by clicking the “Create” button. VirtualBox will proceed to create the virtual machine and the associated virtual hard disk.
With these steps, you have successfully created a new virtual machine for Raspberry Pi OS Desktop. In the next section, we will associate the Raspberry Pi OS Desktop ISO file with the virtual machine and begin the installation process.
Associating the Raspberry Pi OS Desktop ISO File to Your Virtual Machine
Now that you have created a virtual machine for Raspberry Pi OS Desktop, the next step is to associate the Raspberry Pi OS Desktop ISO file with your virtual machine. This will allow the virtual machine to boot from the ISO file and begin the installation process. Follow these steps to associate the ISO file:
1. Select your virtual machine: In the VirtualBox Manager window, choose your Raspberry Pi OS Desktop virtual machine from the list of available virtual machines.
2. Click “Settings”: With the virtual machine selected, click the “Settings” button located in the VirtualBox Manager toolbar. This action will open the settings menu for your virtual machine.
3. Go to “Storage”: In the left sidebar of the settings window, click on the “Storage” category. This section allows you to manage the storage configurations for your virtual machine.
4. Add optical drive: Under the “Storage Tree” section, you will see a list of storage devices associated with your virtual machine. Look for the “Controller: IDE” or “Controller: SATA” entry, which represents the virtual optical drive.
– If there is no entry for the virtual optical drive, click the small icon with a plus sign on the right side of the storage devices list to add a new storage device.
5. Associate the ISO file: With the virtual optical drive selected, go to the attributes panel on the right. You will find a small disk icon next to “CD/DVD Drive.” Click on this icon and select “Choose a disk file”.
– In the file selection dialog, navigate to the location where you downloaded the Raspberry Pi OS Desktop ISO file. Select the ISO file and click “Open” to associate it with your virtual machine.
6. Confirm the changes: After associating the ISO file, click “OK” in the settings window to save the changes and return to the VirtualBox Manager.
Congratulations! You have successfully associated the Raspberry Pi OS Desktop ISO file with your virtual machine. In the next section, we will guide you through the process of installing Raspberry Pi OS Desktop on your virtual machine.
Installing Raspberry Pi OS Desktop on the Virtual Machine
With the setup complete, you are now ready to install Raspberry Pi OS Desktop on your virtual machine. Follow these steps to begin the installation process:
1. Start the virtual machine: In the VirtualBox Manager window, select your Raspberry Pi OS Desktop virtual machine from the list of available virtual machines. With the virtual machine selected, click the “Start” button located in the VirtualBox Manager toolbar. This action will initiate the boot process for your virtual machine.
2. Install Raspberry Pi OS: The virtual machine will start booting from the associated Raspberry Pi OS Desktop ISO file. You will see the Raspberry Pi logo and boot messages as the operating system loads.
3. Configure installation settings: Once the boot process completes, you will be presented with the Raspberry Pi OS Desktop installation wizard. Follow the on-screen instructions to configure the installation settings according to your preferences.
– Language: Choose your preferred language for the installation process.
– Keyboard layout: Select the appropriate keyboard layout for your region.
– Network configuration: Configure the network settings based on your requirements. If you’re unsure, you can choose the default settings for now.
– Disk partitioning: Decide how you want to partition the virtual hard disk for Raspberry Pi OS Desktop. You can choose the default option, which uses the entire disk, or manually configure the partitions if needed.
4. Begin the installation: After configuring the installation settings, proceed with the installation process. The installer will copy the necessary files and packages to the virtual hard disk. This process may take a few minutes, so be patient and let it complete.
5. Set up user account: Once the installation finishes, you will be prompted to create a user account for Raspberry Pi OS Desktop. Enter a username, password, and other required information as prompted. Remember to choose a strong password to ensure the security of your virtual machine.
6. Wait for the finalization: After setting up the user account, the installer will perform final configuration tasks. This includes installing additional software and optimizing the system settings. Wait for this process to complete.
7. Restart the virtual machine: Once the finalization is finished, the installer will prompt you to restart the virtual machine. Choose the restart option to apply the changes and boot into the freshly installed Raspberry Pi OS Desktop.
Congratulations! You have successfully installed Raspberry Pi OS Desktop on your virtual machine. In the next section, we will explore what you can do next with your Raspberry Pi OS Desktop virtual machine.
Your Raspberry Pi OS Desktop Virtual Machine is Now Ready – First Launch
Now that you have successfully installed Raspberry Pi OS Desktop on your virtual machine, it’s time to launch it for the first time. Follow these steps to start using your Raspberry Pi OS Desktop virtual machine:
1. Start the virtual machine: In the VirtualBox Manager window, select your Raspberry Pi OS Desktop virtual machine from the list of available virtual machines. Click the “Start” button located in the VirtualBox Manager toolbar to initiate the virtual machine.
2. Login to Raspberry Pi OS Desktop: After the virtual machine boots up, you will be presented with the Raspberry Pi OS Desktop login screen. Enter the username and password you set during the installation process and click “Enter” or “Login” to access the desktop environment.
3. Explore the desktop environment: Once you log in, you will be greeted by the Raspberry Pi OS Desktop interface. Take a moment to familiarize yourself with the desktop environment and its features.
- The taskbar: Located at the bottom of the screen, the taskbar provides quick access to various system utilities, the application menu, and system tray indicators;
- Application menu: Click on the Raspberry Pi icon in the top-left corner of the screen to open the application menu. From here, you can browse and launch installed applications;
- File manager: Use the file manager to navigate through your virtual machine’s file system, manage files and folders, and perform basic file operations.
4. Configure system settings: It is recommended to customize the system settings according to your preferences. You can adjust display settings, network configurations, power management options, and more. Explore the system settings menu to tailor your virtual machine environment to your needs.
5. Install updates (optional): To ensure your Raspberry Pi OS Desktop is up to date with the latest security patches and software enhancements, it is recommended to install updates. You can use the built-in package manager or command-line tools to update your system.
6. Install additional software: Raspberry Pi OS Desktop comes with a range of pre-installed applications, but you can also install additional software based on your requirements. Explore the software repositories and package managers available in Raspberry Pi OS to install applications and utilities.
Congratulations! You have successfully launched your Raspberry Pi OS Desktop virtual machine. In the next section, we will delve into some examples of code and provide a useful table to help you get started with Raspberry Pi OS Desktop.
Making the Most of Your Raspberry Pi OS Desktop
Raspberry Pi OS Desktop offers a range of possibilities. Here are a few recommendations to maximize your experience:
1. Utilize GPIO pins: Although you’re running Raspberry Pi OS on a virtual machine, you can still experiment with GPIO programming and simulate hardware interactions using libraries like RPi.GPIO.
2. Develop and test projects: Use the virtual machine to develop and test your Raspberry Pi projects before deploying them on physical hardware.
3. Access shared folders: Set up shared folders between your host machine and the virtual machine to conveniently transfer files and resources.
4. Take snapshots: Capture the state of your virtual machine at various stages by taking snapshots. This allows you to revert to specific points if needed.
5. Backup your virtual machine: Regularly back up your Raspberry Pi OS Desktop virtual machine to prevent data loss and simplify future deployments.
Conclusion
By following this comprehensive guide, you have successfully installed Raspberry Pi OS Desktop on a virtual machine using VirtualBox. Now you can explore the possibilities of Raspberry Pi and develop projects without dedicated physical hardware. Remember to leverage the flexibility and convenience of virtualization to experiment, test, and refine your Raspberry Pi creations. Enjoy your virtual Raspberry Pi journey!














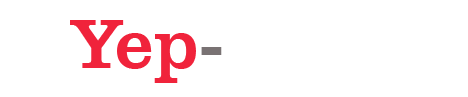
























Add comment